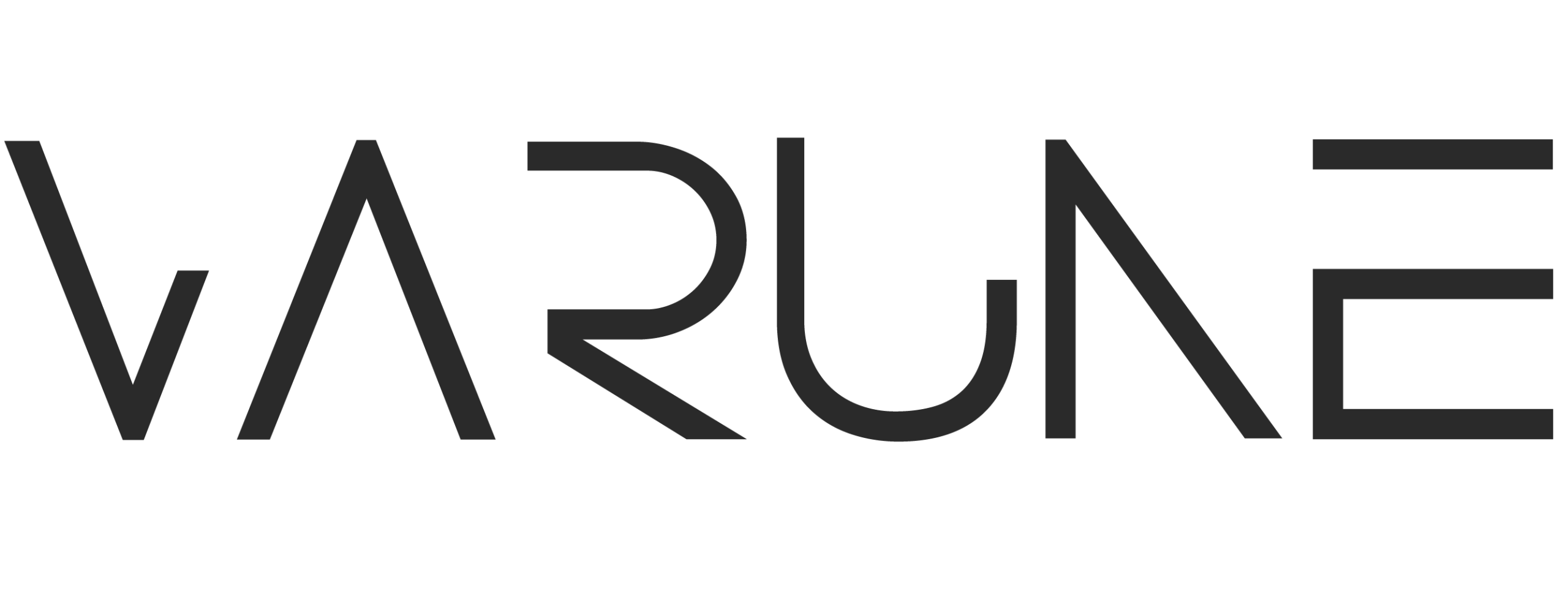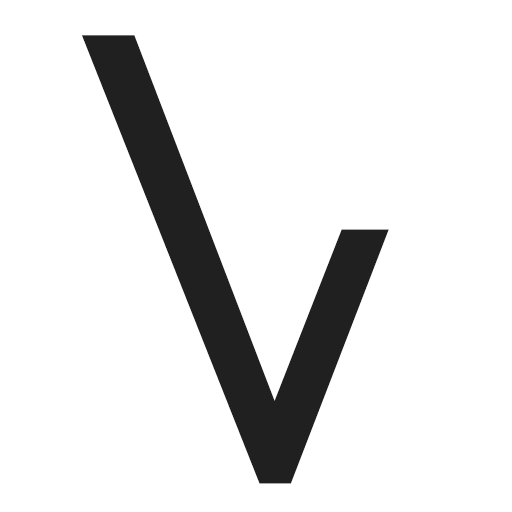چگونه گیف بسازیم؟
این گزارش شامل راهنمایی های ما برای پاسخ به این سوال است: چگونه گیف بسازیم؟ گیف یکی از مهم ترین فرم های رسانه در اینترنت است. پس مهم است که بدانیم چگونه گیف بسازیم.
گیف ها در عین کوتاهی بسیار پر معنی هستند و در واقع با داشتن خاصیت کنایه ای معنا رابیان می کنند. گیف ها معمولا با متونی همراه هستند که از قصد اشتباه نوشته شده اند. هدف این است که در این حالت تاثیر و ماندگاری بالاتری در ذهن بیننده بگذارند.
چیزی به سادگی گیف باید به آسانی ساخته شود. در واقع همینطور هم هست. البته شما به یک نرم افزار برای ساخت گیف نیاز خواهید داشت.
پیش از شروع باید این نکات را بدانیم…
قبل از شروع اینکه بدانبم «چگونه گیف بسازیم؟» خوب است به این نکته اشاره کنیم که ممکن است شما نرم افزار ساخت گیف را در گوشی خود داشته باشید و از آن بی خبر باشید. برای مثال می توانید در فتوشاپ گیف بسازید یا در برنامه های گرافیکی نصب شده در گوشی تان مانند ای ام دی و ان ویدیا.
ولی برای اینکه بدانیم «چگونه گیف بسازیم؟» و برای اینکه اینکار برای همه به سادگی ممکن باشد از نرم افزار رایگان اسکرین تو گیف برای گیف ساختن استفاده می کنیم.
اپلیکیشن اسکرین تو گیف
سوال این جاست؟ چرا اسکرین تو گیف؟ چرا از میلیون ها برنامه ی دیگری که به این منظور ساخته شده اند استفاده نمی کنیم؟
برای اینکه بدانیم «چگونه گیف بسازیم؟» باید برنامه اسکرین تو گیف را دانلود کنیم. این برنامه برای تازه کارها بسیار ساده بوده و به شما این امکان را میدهد که تمامی عکس ها و فیلم های موجود در گوشی خود را به گیف تبدیل کیند. این برنامه هم چنین به شما این امکان را می دهد که هر چیزی که در صفحه ی نمایش شما هایلایت شده به گیف تبدیل شود.
این برنامه کاملا رایگان است و هیچ نمونه ی برتر پولی ندارد. سازندگان این برنامه تنها از شما درخواست میکنند که در صورت علاقه مبلغی پول اهدا کنید یا اینکه از لیستی که برایتان مهیا شده بازی دانلود کنید. چنین تقاضاهایی برای این برنامه بسیار خوب و منطقی است.
1: عکس ها و فیلم های روی صفحه ی نمایش را به گیف تبدیل کنید.
اگر می خواهید کلیپی از یوتیوب ، عکسی از صفحه نمایش خود و یا قسمتی از یک فیلم طولانی تر را به گیف تبدیل کنید باید از قسمت اسکرین گرب برنامه اسکرین تو گیف استفاده کنید.
به این منظور برنامه را باز کنید و هر چیزی که می خواهید تبدیل به گیف شود را وارد برنامه کنید. اگر این مورد یک فیلم است به قسمت مربوط به فیلم بروید و استپ بزنید تا درست از لحظه ای که میخواهید تبدیل به گیف شود.
در برنامه دکمه ی رکورد را از منوی اصلی انتخاب کنید. اینکار قسمت اسکرین گرب برنامه رابرای شما بالا می آورد. در این صورت شما می توانید هر فایلی را که می خواهید درگ کنید و به گیف تبدیل کنید.
پس از آن می توانید سایز گیف را هم تغییر دهید تا حجم کمتری داشته باشد.
اگر میخواهید از تمام حجم گیف سازی برنامه استفاده کنید دکمه ی + در قسمت پایین برنامه را انتخاب کنید تا به صورت اتوماتیک از تمام فایل انتخابی شما برایتان گیف بسازد.
زمانی که پنجره اسکرین گرب برایتان باز شد دکمه ی رکورد یا دکمه ی اف7 را بزنید و سریعا دکمه ی پلی را بزنید تا فیلم پخش شود. هر چه قدر در پلی کردن فیلم سریعتر باشید تعداد کمتری از فریم ها را باید در ابتدای گیف خود حذف کنید.
چرا که در ویرایش کردن هر گیف لازم است فریم هایی صامتی که حرکت ندارند پاک شوند. وقتی تمام قسمت های مورد نظرتان برای گیف ساختن پلی شد دکمه ی استپ یا اف 8 را بزنید. در این حالت به صورت اتوماتیک وارد قسمت ویرایش گیف می شوید.
2: چگونه فیلم ها و عکس های خود را به گیف تبدیل کنید
اگر نمی خواهید از اسکرین گرب برای ساختن گیف استفاده کنید و میخواهید از کلیپی درون گالری گوشی تان برای ساخت گیف استفاده کنید یا اینکه می خواهید از تعدادی عکس پشت سر هم برای ساختن گیف استفاده کنید از دستورالعمل زیر پیروی کنید.
اسکرین گرب را باز کنید و سپس دکمه ی ادیتور را فشار دهید. سپس دکمه ی لود را انتخاب کنید و در نهایت فیلم ها و عکس هایی را که می خواهید از آنها گیف بسازید انتخاب کنید.
شما میتوانید هر تعدادی عکس که دوست دارید انتخاب کنید فقط کافی است دکمه ی شیفت یا کنترل را در حین انتخاب کردن نگه داشته باشید.
3: چگونه گیف خود را ویرایش کنید
حالا که عکس ها و فیلم های خود را انتخاب کرده اید زمان آن است که گیف خود را ویرایش کنید. برای نشان دادن چگونگی کار ما ازفیلمی که در بوتبوگ گرب شده بود استفاده کرده ایم.
در حین ویرایش گیف هر زمان که خواستید می توانید دکمه ی پلی را بزنید و ببینید که تا به این جای کار ویرایش گیف چگونه پیش رفته است.
اولین کاری که باید انجام دهید پاک کردن فریم های اضافه در ابتدا و انتهای گیف شماست: فریم هایی که نمیخواهید در گیف شما باشند. به این منظور هر فریمی که دوست ندارید را انتخاب کنید و دکمه ی دیلیت را که در پایین صفحه موجود است انتخاب کنید.
تا به این جای کار گیف خود را از حدود 100 فریم به 35 فریم کاهش داده ایم. نکته ی کلیدی دیگر در ویرایش گیف ها زمان پخش هر فریم و زمان پخش میان فریم هاست.
این زمان تعیین می کند که هز گیف چه مدتی پخش شود. دکمه ی ادیت را در بالای صفحه ی برنامه انتخاب کنید . در این قسمت می توانید از گزینه های مختفی برای تنظیم زمان پخش میان هر فریم استفاده کنید.
پیشنهاد ما این است که به جای گزینه ی اووراید از گزینه ی اسکیل آپشن استفاده کنید که به شما این امکان را میدهد که برای هر گیف بصورت کلی زمانی را انتخاب کنید سپس این زمان بین همه ی فریم ها به تساوی تقسیم می شود.
به این منظور گزینه ی ثامب نیل را در پایین صفحه انتخاب کنید و سپس با استفاده از کنترل + A تمامی فریم ها را همزمان انتخاب کنید.
سپس گزینه ی اسکیل را انتخاب کنید و بر اساس زمان مورد نظرتان درصد تایم اختصاص داده شده به گیف را بالاتر و یا پایین تر بیاورید. هر وقت کارتان تمام شد گزینه ی اپلای را انتخاب کنید . این گزینه تمامی تغییرات ایجاد شده بر روی گیف را اعمال میکند.
مورد دیگر که با استفاده از ویرایش می توان انجام داد برداشتن فریم های تکراری است. این فریم ها معمولا در کنار هم هستند و نیاز است که پاک شوند. این عمل حجم و مدت زمان گیف شما را کاهش می دهد هر چند تاثیر چندانی بر روی کیفیت گیف شما نخواهد داشت.
4: چگونه متن و موسیقی را اضافه کنیم؟
با استفاده از برنامه ی اسکرین تو گیف خیلی کارهای دیگر هم می توان کرد. اما اگر در نظر دارید گیفی بسازید برای خاطره بازی با دوستانتان شاید بد نباشد متنی هم به آن اضافه کنید.
به این منظور دکمه ی ایمیج و سپس کپشن را در بالای صفحه انتخاب کنید. در این قسمت باید گیف هایی را که می خواهید متن در آنها نمایش داده شود انتخاب کنید.
متن مورد نظر خود را در قسمت فراهم شده در سمت راست بنویسید و با استفاده از گزینه های موجود آنگونه که میخواهید تغییرش دهید.
در نهایت گزینه ی اپلای را انتخاب کنید تا تغییرات اعمال شوند. به همین صورت می توانید زیرنویسی به فریم مورد نظرتان اضافه کنید یا اینکه به راحتی کادر یا شکل خاصی به گیف خود اضافه کنید.
چگونه حجم گیف خود را تغییر دهید
در نهایت باید حجم گیف ساخته شده خود را تغییر دهید. گزینه ی تغییر حجم دقیقا زیر قسمت ایمیج قرار دارد و با نام «ری سایز» مشخص شده است. شما میتوانید در این قسمت وضوح گیف خود را هم ارتقا بدهید. پس از اتمام کار اپلای را انتخاب کنید.
سپس گزینه ی فایل و پس از آن «سیو از» را انتخاب کنید. پیشنهاد میکنیم در سمت راست برنامه گزینه ی 2.0 را انتخاب کنید تا بدون هیچ هزینه ای کیفیت گیف شما بالا برود. مکانن مورد نظر برای ذخیره گیف را انتخاب کیند و گزینه ی سیو را انتخاب کنید.
حالا می دانید چگور یک گیف بسازید.