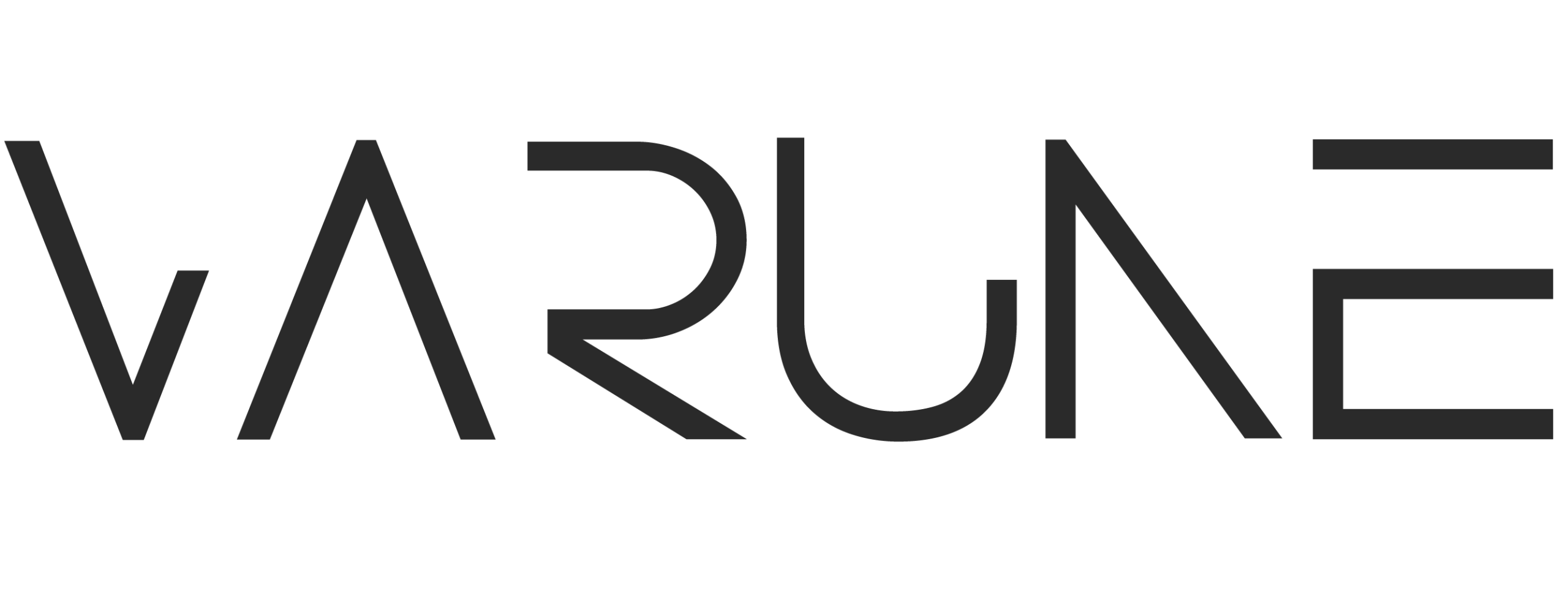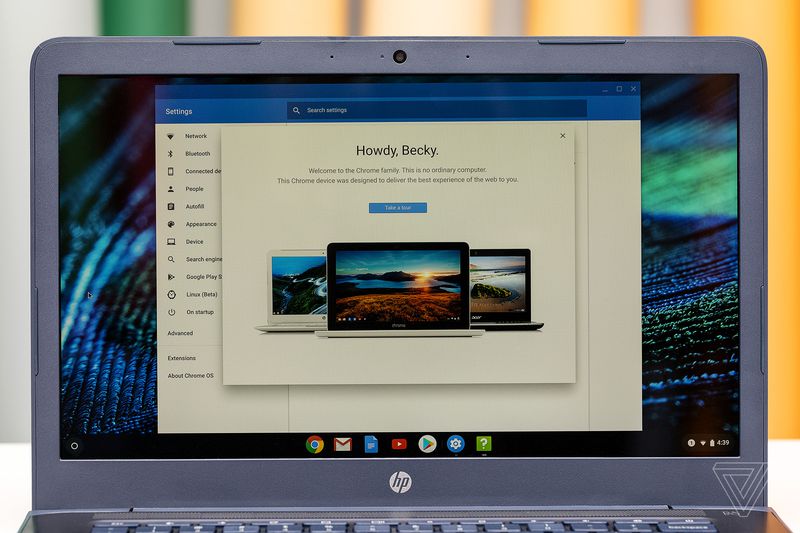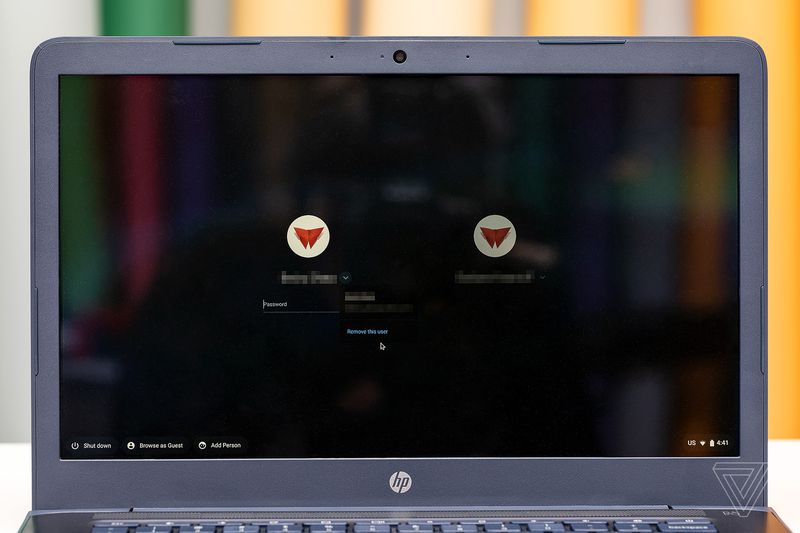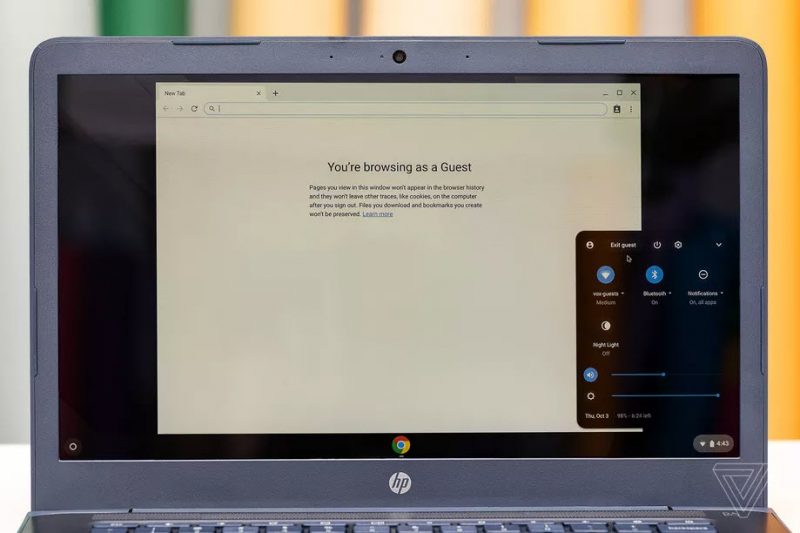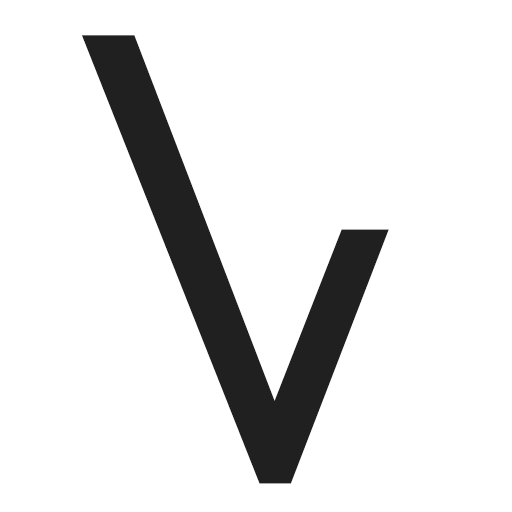از آنجا که کروم بوکها تمایل به ارزان بودن و بادوامی دارند، اغلب به عنوان لپتاپی برای خانوادهها خریداری میشوند، تا بین والدین و بچهها به اشتراک گذاشته شوند، یا در میان دوستان رد و بدل شوند. و از آنجا که یک Chromebook ممکن است بیش از یک کاربر داشته باشد، باید بیش از یک لاگین داشته باشد. به طوری که هر کاربر به برنامهها و محتوای شخصی خود دسترسی داشته باشد. اضافه کردن کاربر جدید به Chromebook دشوار نیست. در اینجا نحوه انجام این کار آورده شده است.
پیش از مطالعه این مطلب بخوانید »
اضافه کردن کاربر جدید به chromebook
- بر روی دکمه در گوشه پایین سمت راست کلیک کنید (همان چیزی که زمان، عمر باتری و غیره را نشان میدهد).
- در بالای پنجره پاپ آپ روی “Sign out” کلیک کنید.
- شما به صفحه ورود به سیستم بازگردانده خواهید شد. در سمت چپ پایین صفحه، روی دکمه با عنوان “Add Person” کلیک کنید.
- با استفاده از حساب Google خود وارد سیستم کاربر جدید شوید (یا در صورت نداشتن حساب گوگل، میتوانید ایجاد کنید).
- بوکمارکها، History، گذرواژهها و سایر تنظیمات این حساب با دستگاه جدید همگام خواهند شد. اگر میخواهید هرکدام از این گزینهها را تغییر دهید، کادر “Review sync options following setup” را بررسی کنید. سپس “Accept and continue” را فشار دهید.
- خب، شرایط خدمات Google Play در اینجا آمده است. پیش بروید و اگر میخواهید آنها را بخوانید و سپس تأییدشان کنید.
- در اینجا کادر تأییدی وجود دارد که به همه دادههای شما از Google Drive اجازه پشتیبانی میدهد. اگر نمیخواهید این اتفاق بیفتد، کادر را علامت نزنید. همچنین از شما سؤال خواهد شد که آیا میخواهید به سیستم اجازه دهید از موقعیت مکانی شما استفاده کند و آیا میخواهید گزینههای Google Play را بعد از تنظیم بررسی کنید.
- تمام شد؟ بر روی “Accept” کلیک کنید.
- در این مرحله از شما سؤال میشود که آیا میخواهید Chromebook را به تلفن خود وصل کنید تا بتوانید اتصالات اینترنت خود را با سیستم به اشتراک بگذارید. اگر میخواهید این کار را انجام دهید، میتوانید روی “Accept and continue” کلیک کنید، یا اگر ترجیح نمیدهید “No thanks” را انتخاب کنید.
و تمام! اکنون، وقتی روی صفحه ورود به سیستم کلیک میکنید، دو نام را مشاهده خواهید کرد. هر کاربر حساب جداگانه خود را خواهد داشت و به دیگری دسترسی نخواهد داشت.
حذف کاربر از chromebook
- از حساب خود خارج شوید تا دوباره به صفحه ورود به سیستم برگردید.
- روی فلش رو به پایین در کنار نام شخصی که میخواهید از سیستم حذفش کنید، کلیک کنید.
- بر روی “Remove this user” کلیک کنید. به شما یادآوری میشود که همه موارد مرتبط با آن حساب، از جمله پروندهها و دادههای محلی حذف خواهند شد.
به خاطر داشته باشید، در حالی که میتوانید هر کاربری را که از صفحه ورود به سیستم اضافه شده است را به راحتی حذف کنید، اما نمی توانید “Owner” کروم بوک (اولین شخصی که یک حساب کاربری روی آن ایجاد کرده است) را بدون تنظیم مجدد سیستم به طور کامل حذف کنید.
وارد شدن به عنوان مهمان
اگر میخواهید به شخصی اجازه دهید فقط برای چند ساعت از Chromebook استفاده کند و نه برای مدت زمان طولانیتر، احتمالاً سادهتر است که یک اکانت مهمان ایجاد کنید:
- از حساب خود خارج شوید تا دوباره به صفحه ورود به سیستم برگردید.
- بر روی دکمه “Browse as Guest” در گوشه سمت چپ پایین صفحه کلیک کنید.
- برای خروج از حالت مهمان، بر روی دکمه زمان در گوشه سمت راست پایین صفحه کلیک کنید و سپس بر روی “Exit guest” کلیک کنید.
وقتی در حالت مهمان هستید، میتوانید پروندهها را مرور کنید، از بلوتوث استفاده کنید، اندازه قلم و غیره را تنظیم کنید، اما نمیتوانید چیزی را در رایانه ذخیره کنید و هنگامی که کارتان تمام شد، طبق گوگل، پروندههای شما، کوکیها، دادههای وب سایت و فعالیتتان به طور خودکار حذف میشود.
با چگونگی اضافه کردن کاربر جدید به chromebook آشنا شدید. امیدوارم خواندن این مطلب برایتان مفید بوده باشد. اگر نظری دارید خوشحال میشویم در بخش دیدگاهها برایمان بنویسید.