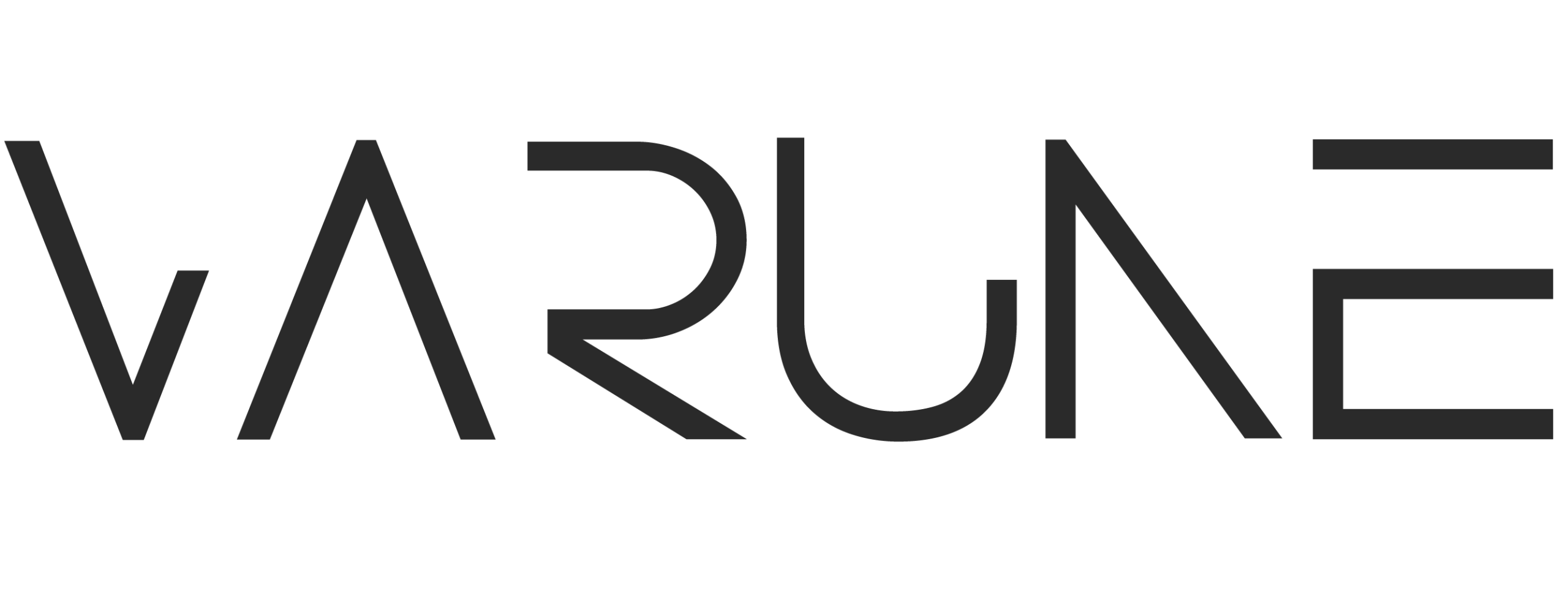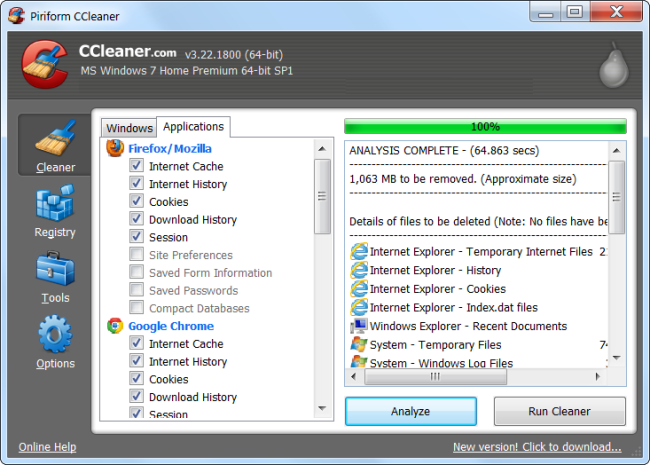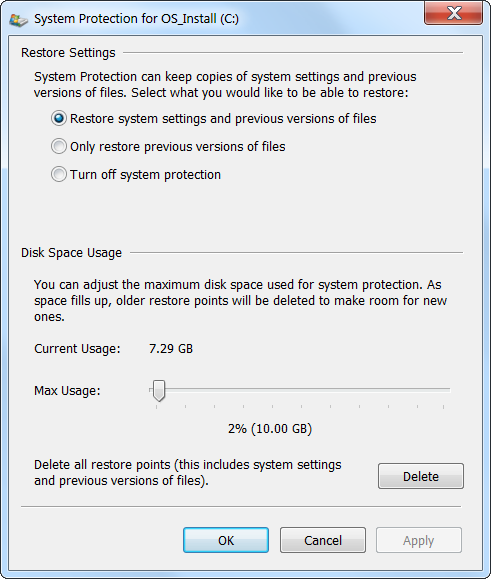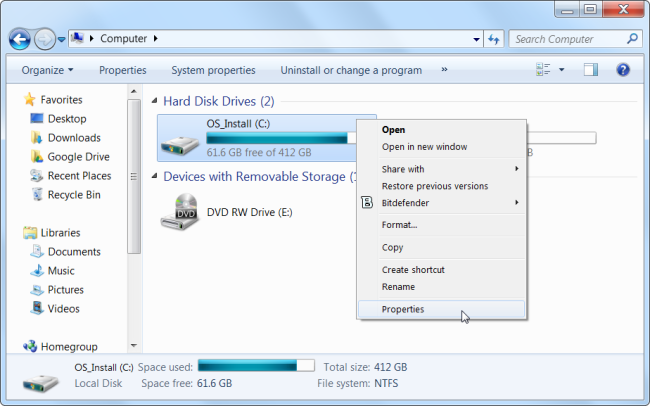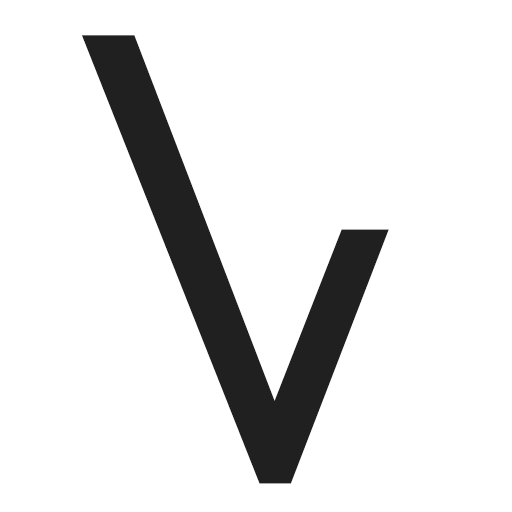قطعا یکی از مسائلی که افراد با آن دست و پنجه نرم می کنند، پر بودن فضای ذخیره سازی سیستم ویندوزی آنهاست. اما برخی افراد نمیدانند چگونه باید به خالی کردن فضای ویندوز 10 پرداخت تا تجربه کاربری بهتری با رایانه ویندوزی داشت.
اگر شما از رایانه ای برخوردارید که دارای سیستم عامل ویندوز 10 است و به شدت قصد دارید فضای ذخیره سازی سیستم خود را خالی کنید ما در این مطلب چند نکته سریع را برای شما مطرح می کنیم تا بتوانید فضای ذخیره سازی سیستم ویندوز 10 را به سرعت خالی کنید.
بیشتر بخوانید: 10 روش سریع برای افزایش عملکرد ویندوز 10
به هر حال با ما همراه باشید و اطلاعات دقیقی درباره خالی کردن فضای ویندوز 10 کسب کنید.
1- استفاده از Disk Cleanup
ویندوز یک ابزار داخلی دارد که میتوان به کمک آن فایلهای اضافی، موقتی و بیاهمیت را پاک کرد. برای دسترسی به این ابزار باید روی یکی از درایوهای کامپیوترتان (مثلا درایو C در My Computer) راستکلیک کنید و گزینهی Properties را انتخاب نمایید.
در پنجرهای که باز میشود، روی گزینهی Disk Cleanup کلیک کنید.
در پنجرهی بعدی از شما خواسته میشود نوع فایلهایی را که نمیخواهید، مشخص کنید. فایلهای موقتی، فایلهای سطل آشغال و فایلهای بیاهمیت دیگر در این فهرست قرار گرفتهاند. از طریق این پنجره میتوانید فایلهای سیستمی را هم تر و تمیز کنید. اگر خواستید این کار را هم بکنید، روی دکمهی Clean up system files کلیک کنید.
بعد از آنکه فهرست مورد نظرتان را انتخاب کردید، روی دکمهی OK کلیک کنید تا فایلهای اضافی از روی کامپیوترتان حذف شود.
2-نرم افزار اضافی را پاک کنید
پاک کردن برنامههای اضافه میتواند فضای هاردتان را خالی کند. اما برخی برنامهها فضای کمتری اشغال میکنند و بعضی دیگر بیشتر. از طریق Programs and Features در کنترل پنل میتوانید نرمافزارهای نصب شده را بر اساس حجمشان مرتب کنید. همینطور میتوانید ببینید کدام برنامه چقدر از فضای هارد را اشغال کرده است.
بیشتر بخوانید: چگونه در ویندوز 10 فولدر مخفی در دسکتاپ بسازیم!!!
اگر برنامهای را زیاد استفاده نمیکنید و این برنامه فضای زیادی از هاردتان را گرفته، بهتر است آن را پاک کنید.
3- استفاده از ابزار Analyze Disk Space
برای آنکه بدانید دقیقاً چه چیزی فضای هاردتان را اشغال کرده است، میتوانید از ابزارهای تحلیل فضای هارد استفاده کنید. این ابزارها فضای هاردتان را بررسی و مشخص میکنند کدام فایلها و فولدرها بیشترین فضا را در هاردتان اشغال میکنند. ابزارهای زیادی برای این کار وجود دارد و ما یکی از اینها را پیشنهاد میکنیم: WinDirStat (لینک: http://windirstat.info).
در Programs and Features کنترل پنل، ممکن است نتوانید حجم اشغالی بعضی نرمافزارها را ببینید، اما WinDirStat حجم اشغالی همهی برنامهها را نشانتان میدهد. این ابزار میتواند مشخص کند کدام فایلها یا فولدرها بیشترین حجم را اشغال میکنند. اگر به این فایلها یا نرمافزارها نیازی ندارید، بهتر است آنها را پاک کنید.
4-حذف فایل های موقتی
ابزار Disk Cleanup خود ویندوز مفید است، اما فایلهای موقتی برنامههای دیگر را پاک نمیکند. برای مثال این ابزار فایلهای موقتی فایرفاکس یا کروم را از روی هارد پاک نمیکند، فایلهایی که میتوانند چند گیگابایت از هاردتان را اشغال کنند.
بیشتر بخوانید: نحوه اشتراک اینترنت در 10 Windows با استفاده از اترنت یا Wi-Fi
برای پاک کردن این دسته از فایلهای موقتی و کماهمیت، میتوانید از ابزارهایی مانند Ccleaner استفاده کنید.
5-حذف فایل های تکراری
فایلها و فولدرهای تکراری میتوانند به راحتی بخش بزرگی از فضای هاردتان را اشغال کنند. نرمافزارها و ابزارهایی هستند که این فایلهای تکراری را پیدا میکنند و این امکان را به شما میدهند که مشخص کنید کدام یک از این فایلها اضافیاند و باید پاک شوند. نرمافزار dupeGuru یکی از این ابزارها است که کارش پیدا کردن و پاک کردن فایلهای تکراری است.
6-کاهش حجم فضای اختصاصی System Restore
سیستم ریستور بخشی از فضای هارد را برای ذخیره کردنِ restore points اشغال میکند. این ساز و کار به کاربر اجازه میدهد اگر برای سیستم عاملش مشکلی پیش آمد، وضعیت ویندوز را به این نقاط ذخیره شده برگرداند. اما اگر فکر میکنید این گزینه فضای زیادی از هاردتان را اشغال میکند، میتوانید فضای اختصاص داده شده به آن را کم کنید.
7-گزینه های اضطراری
هر چقدر هم مراقب گوشه و کنار هاردتان باشید، هر چقدر هم فایلها و نرمافزارهای اضافه را پاک کنید، باز زمانی میرسد که هاردتان پر شده و هیچ کاری نمیتوانید بکنید. در این موارد بحرانی هم گزینههایی برای آزاد کردن فضای هارد در اختیار دارید. البته استفاده از این گزینهها به معنای کنار گذاشتن برخی قابلیتهای مهم ویندوز است:
هایبرنیت را غیر فعال کنید: وقتی کامپیوترتان را هایبرنیت میکنید، همهی محتویات حافظهی رم روی هارد ذخیره میشود. دفعهی بعد که کامپیوترتان را روشن میکنید، این اطلاعات دوباره در رم بارگذاری میشود و درست از همانجای قبلی میتوانید کارتان را از سر بگیرید. ویندوز اطلاعات مربوط به هایبرنیت را در فایلی به نام hiberfil.sys ذخیره میکند. میتوانید این فایل را به کلی پاک کنید تا امکان هایبرنیت به کلی از بین برود.
بدون شک روش های فوق بسیار کاربردی هستند و کمک خواهند کرد شما به سرعت فایل ذخیره سازی ویندوز 10 خود را کاهش دهید.