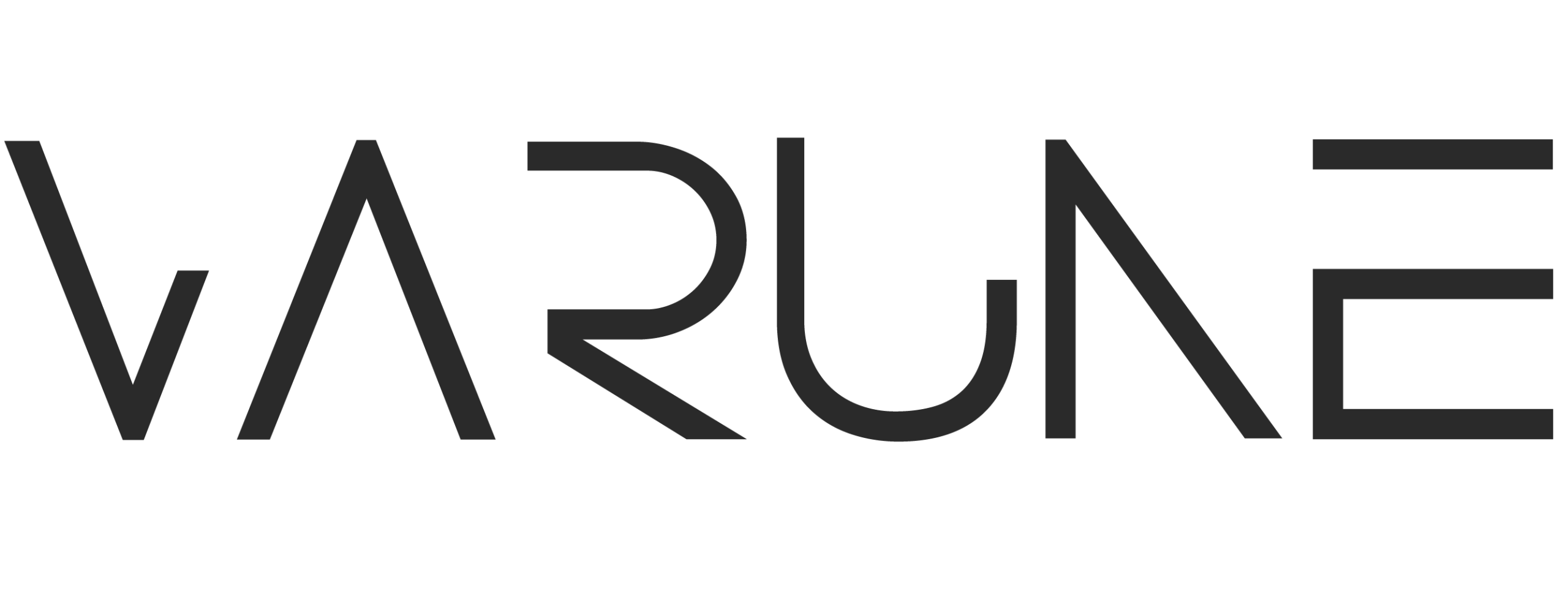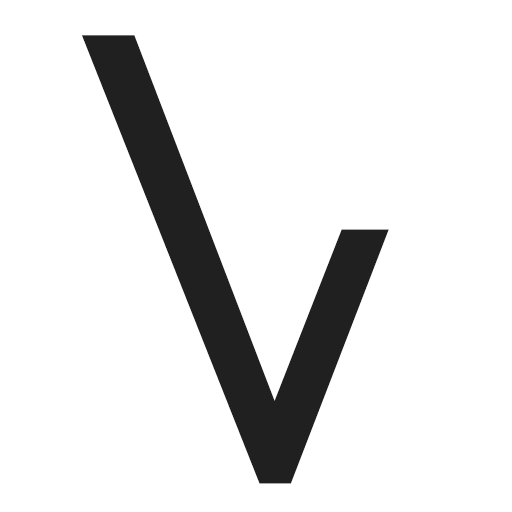در ادامه نحوه گرفتن پشتیبان از درایو USB را خدمت شما توضیح خوایم داد. بدون شک درایو USB از درایوهای پرکاربردی بوده که افراد به استفاده آنها می پردازند. اگر تابحال در زندگی خود از درایوی ایمج نگرفتهاید ولی میخواهید امتحان کنید، نخست بدانید که ایمج (image) به تکفایلی گفته میشود که به تنهایی حاوی تمام اطلاعات یک درایو است، که شامل محتویات آشکار و پنهان آن میشود.
شما میتوانید با ساخت یک ایمج از درایو یواسبی خود (به مانند حافظه فلش)، درواقع یک نسخه پشتیبان کامل از آن تهیه کنید. همچنین در صورت نیاز میتوانید فایل ایمج را به هر درایو فلش دیگری که میخواهید، کلون (clone) کنید.
در این آموزش گرفتن پشتیبان از درایو USB به شما خواهیم گفت که چطور میتوانید از درایو یواسبی خود یک ایمج در سیستمعامل ویندوز 10 تهیه کنید.
اگر از آن دسته از افراد هستید که با کپی کردن فایلها از درایوی به دیگری کارتان راه میافتد، پس این مقاله مخصوص شما نیست، بلکه برای افرادی تهیه شده که به دنبال کلون یا پشتیبانگیری کامل از درایو یواسبی خود هستند.
بیشتر بخوانید: نحوه گرفتن پشتیبان از کامپیوتر ؛ از فایل های خود محافظت کنید!
تفاوت کلون و کپی در این است که با کلون نمیتوانید به راحتی محتویات مورد نظر را با ماوس از جایی بکشید و به جایی دیگر رها کنید. برای این کار به سابقه بوت اصلی و جدول پارتیشن نیز احتیاج دارید.
محتویات ایمج تولیدشده، شامل تمام فایلهای آشکار، پنهان و فضای استفادهنشده از درایو مربوطهای که ویندوز به آن اختصاص داده است نیز خواهد بود.
در خلاصه اگر انگیزه شما این است که فایلهای خود را از یک درایو یواسبی بوتنشدنی، به درایوهای دیگر با حجم فضای یکسان کپی کنید، کلون کردن امنترین و سریعترین راهحل پیش روی شماست.
در این آموزش، ما از نرمافزار ImageUSB برای پیشبرد کارمان استفاده کردهایم. نخست این برنامه که توسط شرکت Passmark Software ساخته شده است را در وبسایت رسمی خودش جستجو و دریافت کنید، سپس به مطالعه ادامه آموزش بپردازید. در بخش بعد، نحوه دریافت این برنامه از وبسایت ذکرشده را برایتان شرح کردهایم.
نحوه دریافت نرمافزار ImageUSB
ابتدا وارد وبسایت passmark.com شوید.
در بالای صفحه، اشارهگر ماوس را بر روی بخش Software ببرید ولی کلیک نکنید.
صفحهای مرتبط با عناوین زیرمجموعه نمایان میشود، که در انتهای آن باید روی گزینه All Software Products کلیک کنید.
در بالای صفحه جدید، با کلیک کردن روی گزینه FREE PRODUCTS، لیستی از محصولات رایگان روی صفحه نمایش داده خواهند شد.
بیشتر بخوانید: 10 روش سریع برای افزایش عملکرد ویندوز 10
در لیست ذکرشده، به دنبال گزینه ImageUSB بگردید و روی آن کلیک کنید.
وقتی که وارد صفحه جدید شدید، در بخش Downloads روی دکمه ImageUSB Free download کلیک کنید.
فایلی قابل دریافت با پسوند zip. به شما ارایه میشود، که در نهایت باید محتویات داخل آن را با برنامههایی به مانند WinRAR در محلی خارج کرده و سپس به نصب آن بر روی سیستمعامل بپردازید.
حال که نرمافزار را دریافت و نصب کردهاید، به بخش بعدی برای ادامه آموزش رجوع کنید.
نحوه کلون کردن درایور یواسبی
در ابتدا درایو یواسبی مورد نظر خود را به کامپیوتر خانگی یا لپتاپ خود وصل کنید، و پس از شناخته شدن آن توسط ویندوز، برنامه ImageUSB را اجرا کنید.
وقتی که برنامه باز شد، در بخش Step 1: Select the USB drive(s) to be processed مشاهده خواهید کرد که درایوهای یواسبی وصلشده به سیستم همگی لیست شدهاند; تیک درایو مورد نظر را بزنید تا انتخاب شود.
سپس روی گزینه Create Image From USB Drive کلیک کنید.
روی گزینه Browse کلیک کنید تا مسیر فایل ایمج را برای ذخیرهسازی مشخص کنید.
در پنجره بازشده، میتوانید نامی دلخواه انتخاب کنید، ولی قادر به تغییر پسوند فایل (bin.) نیستید.
پس از انجام مراحل بالا، بر روی گزینه Create کلیک کنید تا عملیات ساخت ایمج آغاز شود.
اگر با پیام تصحیح اطمینان از آغاز عملیات، روبهرو شدید، با کلیک کردن بر روی گزینه Yes یا Ok آن را تایید کنید.
بیشتر بخوانید: چگونه در ویندوز 10 فولدر مخفی در دسکتاپ بسازیم!!!
همچنین امکان دارد که برنامه پیامی مبنی بر اینکه اگر فایلی با این نام در مسیر انتخابشده از پیش وجود داشته باشد، اطلاعاتش حذف خواهد شد را به شما نمایش دهد. در صورتی که با چنین پیامی برخورد داشتید، پس از بررسی، به منظور تایید عدم وجود آن، روی گزینه Yes کلیک کنید.
سرآخر، فایلی با پسوند bin. با نامی که برای آن انتخاب کردید در درایو انتخابشده ساخته میشود، به همراه یک فایل متنی که حاوی اطلاعات مربوط به ایمج است.
در سمت راست برنامه در بخش Available Options، گزینهای به نام Post Image Verification مشاهده میکنید که از پیش فعال شده است. با فعال بودن این ویژگی، در پی انجام عملیات ساخت ایمج، برنامه آغاز به عیبیابی میکند، و در صورتی که با مشکل مواجه شد، عملیات را قطع میکند.
همچنین گزینه Beep On Completion را میبینید که با فعال کردنش، زمانی که عملیات به پایان رسید، هشداری صوتی به صدا درمیآید تا شما را آگاه کند.
نحوه انتقال فایل ایمج به یک درایو یواسبی
برای این انجام کار، شما به یک درایو یواسبی دیگری احتیاج دارید که حجم فضای آن با درایوی که از آن ایمج تولید کردهاید، برابر باشد. برای مثال، اگر حجم فضای درایوی که از آن ایمج تهیه کردهاید، ۱۶ گیگابایت باشد، بنابراین درایوی که میخواهید فایل ایمج را به آن انتقال دهید نیز باید حداقل ۱۶ گیگابایت باشد.
نمیتوانید آن را به درایوی با فضایی کمتر از اندازه مورد نیاز انتقال دهید. دلیلش آن است که فایل ایمج همچنان دارای فضای استفادهنشده است — یعنی اگر درایو یواسبی ۱۶ گیگابایتی شما فقط حاوی یک فایل آشکار باشد که ۱ گیگابایت از فضای درایو را اشغال کرده، در پی ایمج گرفتن از آن، ۱۵ گیگابایت باقیمانده نیز لحاظ خواهد شد. بنابراین حجم فایل ایمج برابر با حجم کل درایو منبع خواهد بود.
بیشتر بخوانید: 5 ترفند برای خالی کردن فضای حافظه گوشی اندرویدی
برای شروع برنامه را اجرا کنید.
درایو مقصدی که میخواهید فایل ایمج را به آن انتقال دهید را انتخاب کنید، سپس روی گزینه Write Image To USB Drive کلیک کنید.
روی گزینه Browse کلیک کنید و به دنبال فایل ایمج خود بگردید تا بتوانید آن را انتخاب کنید.
روی دکمه Write در پایین صفحه کلیک کنید، و هشیار باشید که در پی انجام عملیات ذخیرهسازی فایل ایمج، درایو مقصد به کلی پاکسازی، و محتویات آن حذف خواهند شد.
پس از پایان یافتن عملیات انتقال، اگر با فایل ایمجی که در کامپیوتر خود ساختهاید کاری ندارید، آن را حذف کنید.
جمعبندی
گرفتن پشتیبان از درایو USB یک روش امن، فشرده، خالص، و سریع برای حفظ و پشتیبانگیری عمیق از محتویات حساس و ارزشمندی است که در دست دارید.